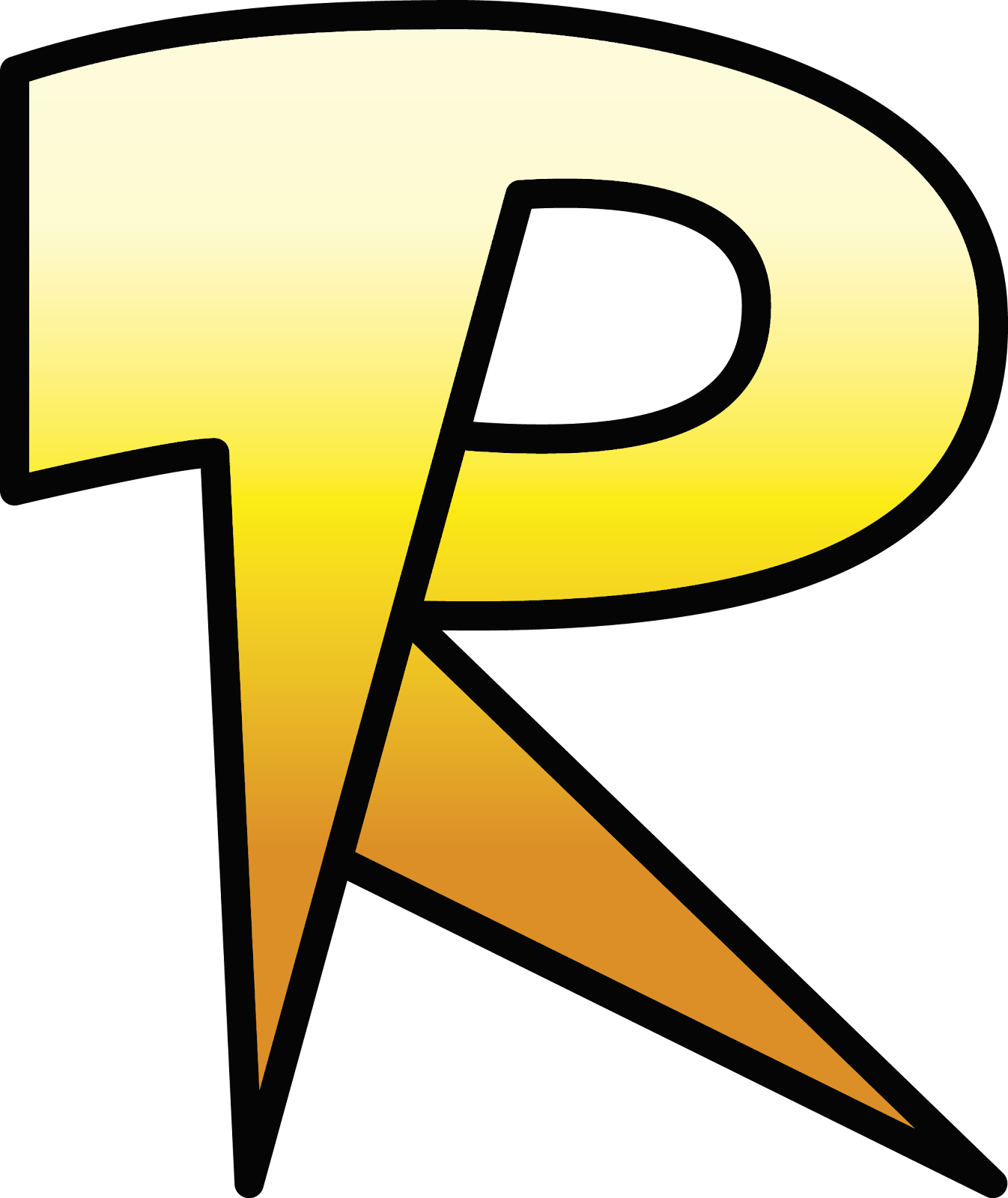Hoe kan ik games toevoegen op mijn achtergrond?
Wist je al dat je op je computer games kan toevoegen als achtergrond? Op deze pagina leg ik uit hoe je dit kan doen. Alles is super simpel en gedetailleerd uitgelegd zodat het niet moeilijk is om te begrijpen en je moet zeker ook niet veel van computers kennen.
Stap 1: Installeer Lively Wallpaper
Als je Lively Wallpaper al geïnstalleerd hebt, kan je deze stap overslaan.
Lively Wallpaper is een programma waarmee je je achtergrond kan veranderen naar een beetje alles. Je kan video als achtergrond doen, een afbeelding, een website … er zijn veel mogelijkheden. Ook kan je met dit programma tóch je achtergrond veranderen als dit op je computer geblokkeerd wordt (door school).
Je kan dus vele dingen met Lively doen, maar hier leg ik uit hoe je een game als achtergrond kan doen.
(ps: als je nog tutorials wil zien over iets wat je met Lively (of een ander programma) kan/wil doen, laat het weten via het contactformulier!)
Nu verder met de tutorial. Om Lively te installeren ga je naar de Microsoft Store. Dit doe je door op het Windows icoontje te klikken (1), zoek naar ‘Microsoft Store’ (2) en open het (3).

In de Microsoft Store, zoek je naar ‘Lively Wallpaper’ (1) en installeer het (2). Bij mij staat er ‘Openen’, omdat ik het al heb geïnstalleerd.
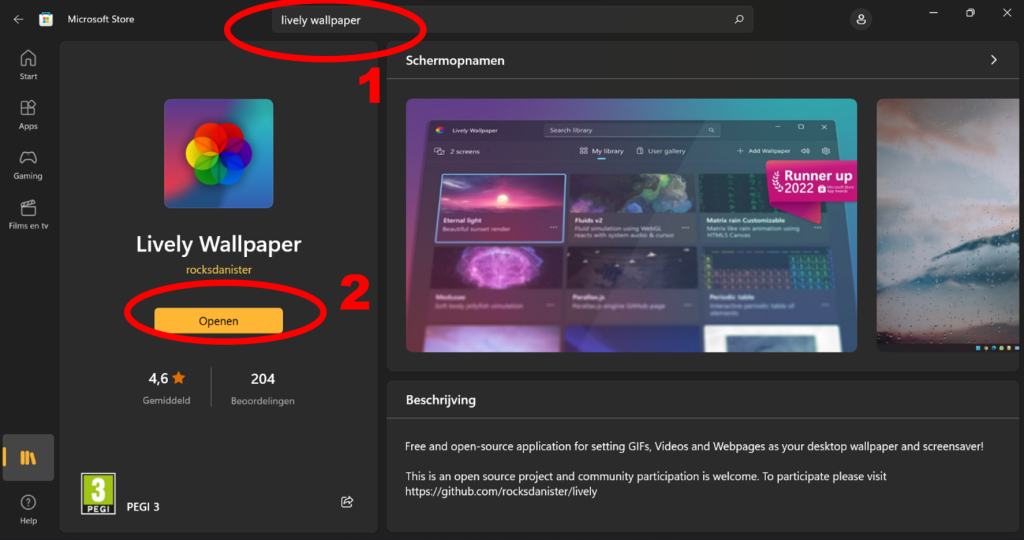
Lively open je door rechtsonder in je taakbalk op icoon 1 te klikken (zie afbeelding hieronder), rechtermuisknop op icoon 2 en druk dan op ‘open Lively’ (3).

Stap 2: Kies een game
Optie 1: een game kiezen uit mijn lijst
Nu kiezen we een game die je graag als achtergrond zou willen. We zoeken naar een game die gehost wordt op het internet. Daarvan zullen we de bron-URL kopiëren, die we dan later kunnen invoegen in Lively.
Ik heb een lijst gemaakt met alle games die op deze website staan waar je eventueel uit kan kiezen, en waar de bron-URL’s telkens bij staan. De games uit deze lijst zijn unblocked (je kan ze dus spelen op school) en je hoeft er geen extra (opzoek)werk voor te doen.
Als je bij de lijst met games bent, kies je een game die je wilt en kopieer je de ‘link naar bron’ (rechtermuisknop > linkadres kopiëren of ctrl+c).
Optie 2: zelf een game kiezen
Indien je zelf een game zou willen kiezen, zoek dan op het internet waar je de game kan spelen (het beste op volledig scherm). Gaming sites die ik aanraad, waar je op volledig scherm, en unblocked games kan uit kiezen, zijn yeyex games, 3kh0 github en ubg100 github.
Als je een goede game gevonden hebt, kopieer je de URL van de site waar deze game op staat. Op de pagina van de game, ga je naar de adresbalk, klik je erop zodat alles blauw geselecteerd is en kopieer je dit (rechtermuisknop > linkadres kopiëren of ctrl+c).
Stap 3: Voeg de game toe in Lively
Goed, nu je de link naar de game in je klembord hebt, ga je naar Lively.
Druk nu rechtsboven in de hoek op ‘achtergrond toevoegen’.
Plak de link die je zonet gekopieerd hebt, in vakje 1 op de afbeelding (rectermuisknop > plakken of ctrl+v). In mijn geval koos ik voor de game Crossy Road, maar dit kan eender welke zijn. Druk dan op het pijltje (2).

Vul nog even de gegevens in als je wil (naam, beschrijving, auteur enz.), druk op ok, en normaal zou je nu al de game op je bureaublad zien staan, en je kan hem ook al spelen.
Stap 4: Aanvullende instellingen
Voor de games die geen toetsenbord nodig hebben om te spelen is het nu oké, MAAR, zoals je misschien al gemerkt zou hebben, werken de games waarbij je het toetsenbord nodig hebt, nog niet. Geen probleem: hier is gelukkig een oplossing voor.
Ga naar instellingen door op het tandwielicoon te drukken (zie je dit niet staan, zet het venster op volledig scherm), selecteer ‘Achtergrond’ (1), zoek naar ‘Achtergrond invoer’ (2), en zorg dat dit staat op ‘Toetsenbord’ (3).

Dit zou het probleem moeten opgelost hebben!
Klaar!
Et voila! Nu kan je een game spelen als achtergrond!